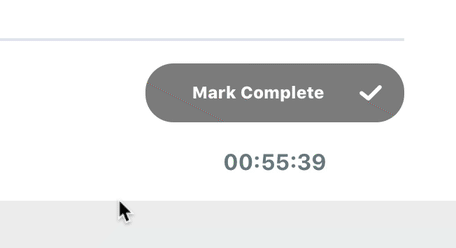Aiheen näyttö- ja sisältöasetukset
Aiheen sisältö- ja näyttöasetukset tarjoavat tavan käyttää lisäsisältöä aiheessasi, ja tekevät siitä myös vähän vuorovaikutteisemman. Voit sisällyttää lisätietoja aiheista, lisätä hyödyllistä logiikkaa videoiden toistoon, antaa käyttäjien ladata tehtäviä ja sisällyttää aiheen ajastimen.
Aiheen näyttö- ja sisältöasetusten löytäminen

- Siirry kohtaan “Kurssialusta” > “Aiheet”
- Napsauta aihetta, jota haluat muokata
- Napsauta “Asetukset”-välilehteä sivun yläreunassa
- Etsi kohta “Näyttö- ja sisältöasetukset”
Aiheen materiaalit
Aiheen materiaalit ovat oppituntiin tarvittavia lisämateriaaleja. Tälle alueelle on yleisin sisällyttää PDF-tiedostoja tai muita ladattavia tiedostoja, mutta voit sisällyttää mitä haluat (PDF-tiedostot, kuvat, ladattavat äänitiedostot, linkit muille verkkosivustoille jne.).
- Ota kohdasta “Aihe materiaalit” toiminto käyttöön valitsimella, jolloin näkyviin avautuu ruutu
- Lisää materiaalisi ruutuun (HTML on tuettu)
Aiheen materiaalit näytetään käyttäjille erillisellä välilehdellä pääopetussisällön rinnalla.
Huom.
Videon etenemisen, tehtävän lähettämisen ja aiheen ajastimen välillä vain yksi kolmesta voidaan ottaa käyttöön kerrallaan. Kun jokin näistä vaihtoehdoista otetaan käyttöön, kaksi muuta ei ole käytettävissä.
Videon eteneminen
Videon eteneminen on tapa, jolla käyttäjiä vaaditaan katsomaan koko video ennen kuin he voivat suorittaa aiheen. Ole hyvä ja katso opas videon etenemisestä.
Tehtävien lähetys
Huom.
Tehtävien lähettämistä ei voi ottaa käyttöön, jos joko videon eteneminen tai aiheen ajastin on otettu käyttöön.

Jos haluat antaa käyttäjien ladata tehtäviä aiheisiin, ota “Tehtävien lähetys” -vaihtoehto käyttöön. Sinulle annetaan muutama lisävaihtoehto:
Tiedostotunnisteet
Voit määrittää tarkalleen, mitä tiedostotyyppejä voidaan ladata.
- Kirjoita jokainen sallittu tiedostotyyppi ruutuun (ilman etumerkkiä .)
- Erota useita tiedostotyyppejä pilkulla
- Jätä tyhjäksi salliaksesi minkä tahansa tiedostotyypin lataamisen
Kirjoita esimerkiksi seuraava salliaksesi vain Microsoft Word-, Excel- ja PowerPoint-tiedostot:
doc, docx, xls, xlsx, ppt, pptx
Luettelo yleisimmistä tiedostotunnisteista »
Tiedoston kokorajoitus
Voit määrittää tiedostojen enimmäiskoon, jonka voi ladata.
- Kirjoita numero ja sen jälkeen M (megatavua kohden)
Esimerkiksi, jos haluat rajoittaa lähetysten määrän 5 megatavuun, kirjoita 5M.
Huom.
Ylläpitäjä asettaa myös tiedoston enimmäiskoon. Alempaa rajaa käytetään aina. Jos sinulla on vaikeuksia toimeksiantojen lataamisessa, voit ottaa yhteyttä ylläpitäjään ja pyytää häntä nostamaan tiedostojesi enimmäiskokoa.
Pisteet
Jos haluat antaa pisteitä käyttäjälle, kun hän lähettää tehtäviä:
- Kytke asetus kohtaan “Pisteet” vieressä
- Syötä annettujen tehtävien pistemäärien lukumäärä
Arviointityyppi
Tehtävien luokittelussa on kaksi vaihtoehtoa:
- Hyväksy automaattisesti (oletus)
Mitään luokitusta tai hyväksyntää ei tarvita. Tehtävä hyväksytään automaattisesti ja täydet pisteet annetaan. - Hyväksy manuaalisesti
Verkkovalmentajan on hyväksyttävä tehtävä. Oppitunti ei voi olla valmis ennen kuin toimeksianto on hyväksytty.
Jos päätät hyväksyä toimeksiannon manuaalisesti, sinulla on lisävaihtoehtoja:
Rajoita ladattujen tehtävien lukumäärä
Kirjoita numero ruutuun, jotta voit määrittää enimmäismäärän tiedostoja, jotka käyttäjä voi lähettää tätä tehtävää varten.
- Jätä tyhjäksi > rajoittamaton määrä (oletuksena on 1)
Salli tiedostojen poistaminen
Ota tämä asetus käyttöön, kun haluat antaa käyttäjän poistaa omat lataamansa tiedostot. Tämä on mahdollista vain siihen asti, kunnes toimeksianto on hyväksytty.
Pakotettu Aihe -ajastin
“Pakotettu Aihe” -ajastimen käyttöönotto vaatii käyttäjän viettämään tietyn ajan aiheen sivulla ennen kuin hän voi merkitä sen loppuun. Aihe ei voi olla valmis ennen kuin asetettu aika on kulunut.
- Kytke asetus käyttöön kohdassa “Aihe ajastin”
- Kirjoita aika muodossa:
HH:MM:SS(tunnit : minuutit : sekunnit)
Ajastin ilmestyy ”Merkitse valmiiksi” -painikkeen alle.